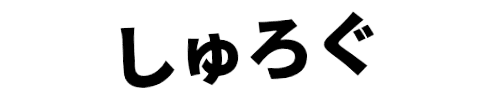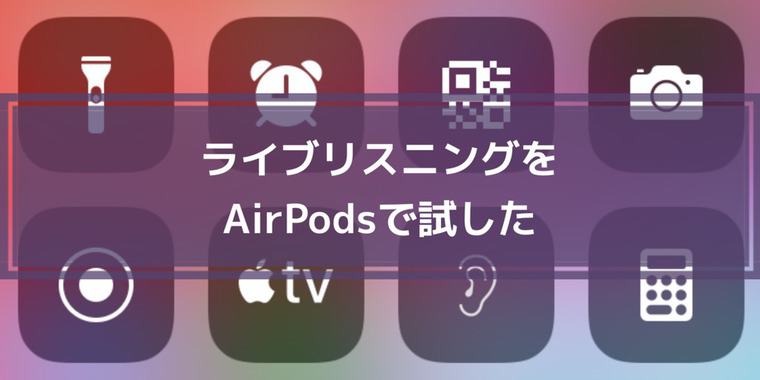iOS12から新たに追加された機能「ライブリスニング」
難聴などで音が聞きづらい時に、例えばテレビの横にiPhoneを置いてAirPodsを耳につけておくと、iPhoneで拾った音声をAirPodsで聴けるようにするものです。
とても便利な機能なのですが、特に宣伝をされてないので知らない人も多いと思います。
意外と良い機能なので、必要な人が使えるようになるといいと思います。
ライブリスニングの素晴らしいところは自然なこと

ライブリスニングをするのに必要なものはiPhoneとAirPodsです。
優雅に音楽を聴いているかのようなセットで、音を良く聴けるようになるのはスマートですね。
耳にはAirPods、iPhoneを聴きたいものの近くに置きます。
そうするだけでAirPodsからiPhoneで拾った音声が流れます。
大きさもiPhoneのボリュームをいじるだけで大きくしたり小さくしたりできるので、自分の好みの音量にすることができます。
ライブリスニングの音声はモノラル

一つ注意が、iPhoneのマイクは一つしかないので、AirPodsを両耳に付けていても音声はモノラルの音声になってしまいます。
外を歩きながらライブリスニングをしてみると、音は良く聴こえるのですが、例えばバイクの音が聴こえてもどちらの方向から近付いて来ているかは、音がモノラル出力なので音からは方角は判断できません。
ライブリスニングの設定方法
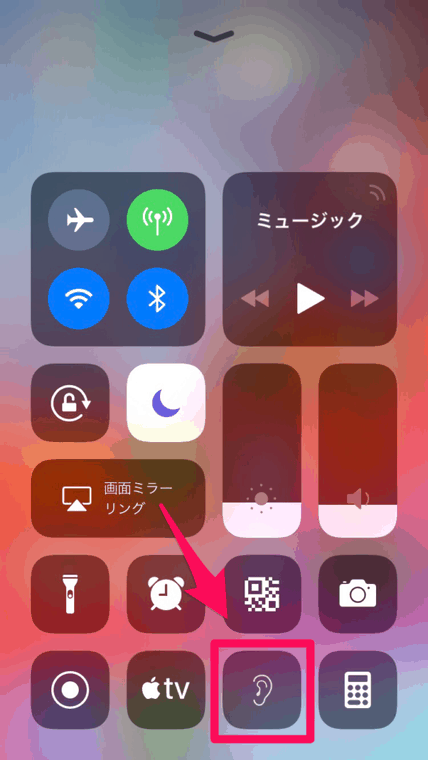
ライブリスニングの設定方法が結構わかりにくいです。
知らないと、こんな機能見つけられません。
もっとわかりやすいといいのですがね。
まず、「設定」アプリを開きます。
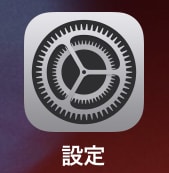
次に「コントロールセンター」をタップします。
もし「コントロールセンター」がない場合は左上に「<設定」があるかと思いますので、タップして設定アプリのトップ画面まで戻りましょう。
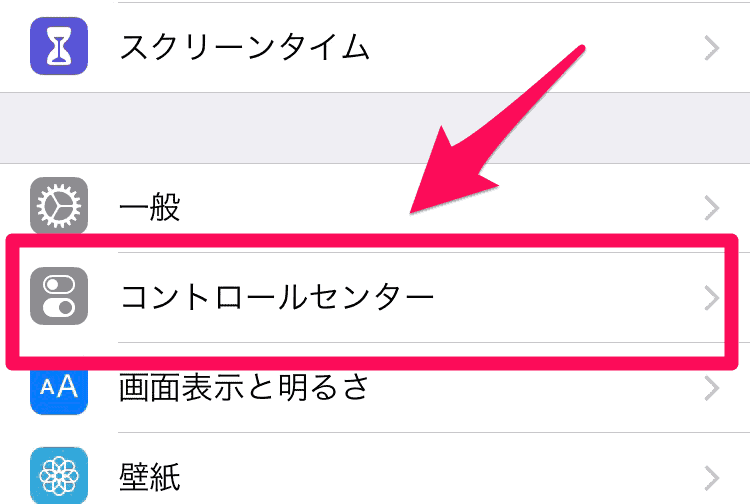
次に「コントロールをカスタマイズ」をタップします。
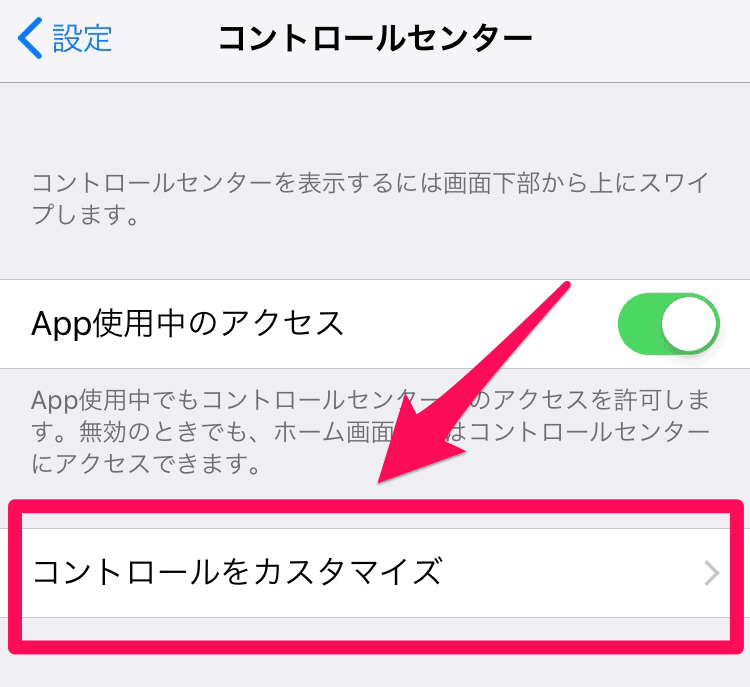
最後に「聴覚サポート」をタップします。
これで終わり!
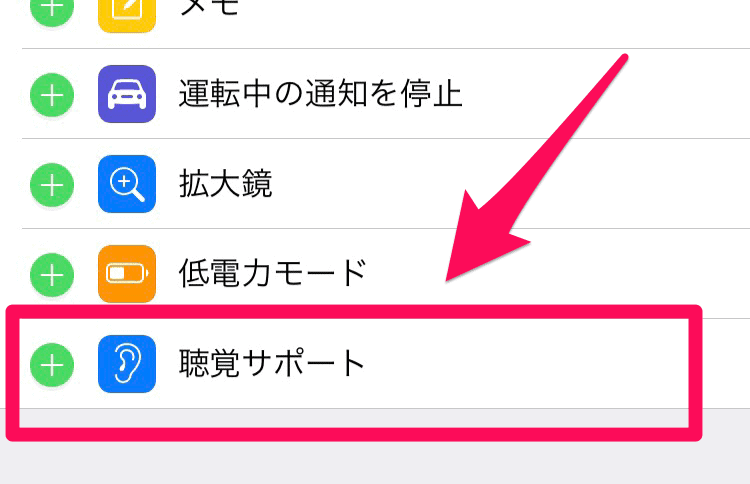
こうすることで、コントロールセンターにライブリスニングの機能が追加されました!
あとはAirPodsを耳につけて、コントロールセンターを開いてライブリスニングをONにするだけです!
コントロールセンターの開き方は、ホーム画面で、画面下端から指を上にスライドさせると出てきます。
そこで、耳のマークのアイコンを選ぶだけです。
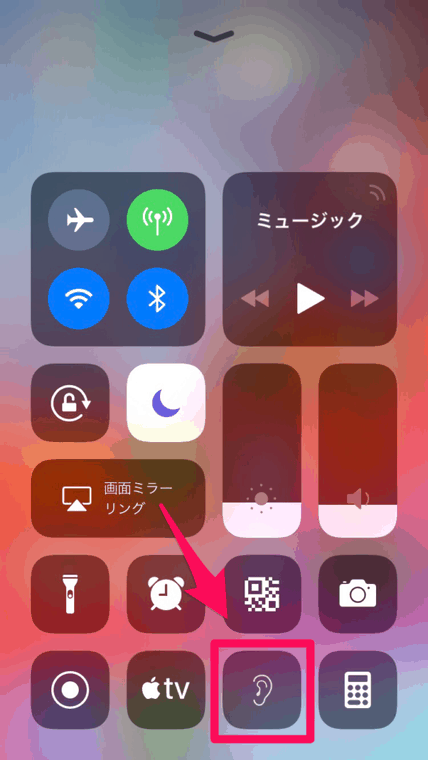
ライブリスニング起動時の画面
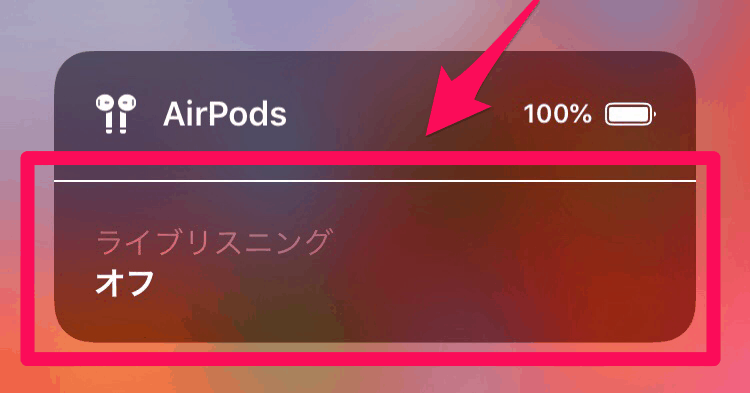
AirPodsを耳につけた状態でコントロールセンターの「耳マーク」をタップすると上のような画面が出ます。
おめでとうございます!
ここまで出ればもう終わりです!
ここで「ライブリスニング オフ」をタップするとライブリスニングが起動します。
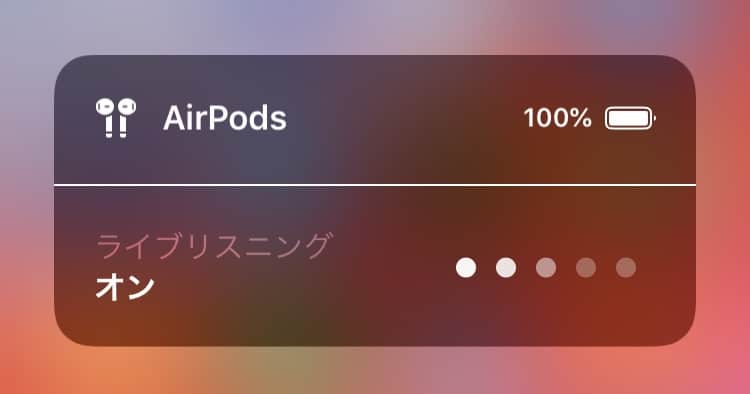
いやぁ、設定が面倒ですね。
ここまでが長かった・・。
これで、iPhoneのマイクで拾った音がAirPodsに流れてくると思います。
AirPodsで聴こえる音の大きさは、iPhone本体の音量ボタンで大きくしたり小さくしたりできますので、好みの音量に調整してみてください。
あとはこの画面を消しても、ずっとライブリスニングの機能は続きます。
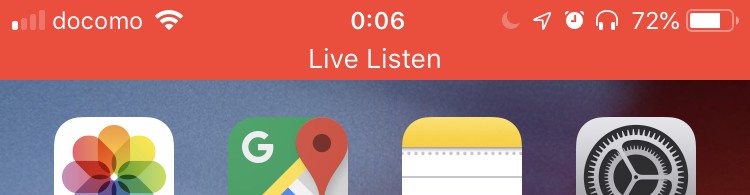
ライブリスニングを使っている間は画面の上に赤い帯が表示されて、「ライブリスニング」機能が動作していることがわかります。
ライブリスニングを止めたいときは、この赤い帯をタップするとライブリスニングの画面が出てきますので、「ライブリスニング オン」というところをタップすると停止できます。
ライブリスニングをぜひ試してみてくださいね

iOS12から追加された新しい機能「ライブリスニング」
耳にはAirPods、マイクはiPhoneという、カジュアルなアイテムで利用できる聴覚サポートシステムです。
まるで音楽を聴いているかのようなスタイルで、音をしっかりと聴くことができるようになります。
再生音声の良し悪しなど、人によって向き不向きがあると思いますが、もしiPhoneとAirPodsをお持ちでしたら試してみるといいかもしれません。
最上級のAirPodsであるAirPods Proのレビュー記事はこちら!
>>【AirPods Pro】装着感も最高で美しいワイヤレスイヤホン【ノイズキャンセリングも最高】
https://shu-kan.com/airpods-pro-review/
AirPodsをすでにお持ちの方は、このアイテムを装着するとAirPodsが完成形に変貌しますよ!
>>AirPodsユーザー全てにオススメしたい最強アイテム【必需品】
https://shu-kan.com/airpods-must-item/