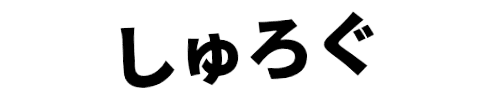ポケモンのが楽しくてしょうがないです。
でも、なかなか家でやる時間が取れないので、通勤中の電車の中でもポケモンをやりたい!
ということで、Nintendo Switch Lite(スイッチ ライト)を買いました!

元々、家でNintendo Switchで遊んでいたポケモン アルセウスのデータを、
無事、新しいNintendo Switch Liteに移行できましたので、その方法を紹介します。
(ポケモン アルセウスと、ソード&シールドでこの方法に成功しました!)
Switch Liteの設定を飛ばして
セーブデータの移行方法をすぐにみたい方はスキップ
Nintendo Switch Lite の購入後すぐの設定方法

Nintendo Switch Lite を購入してから、ポケモンデータを移行して遊ぶところまでを全て説明します。
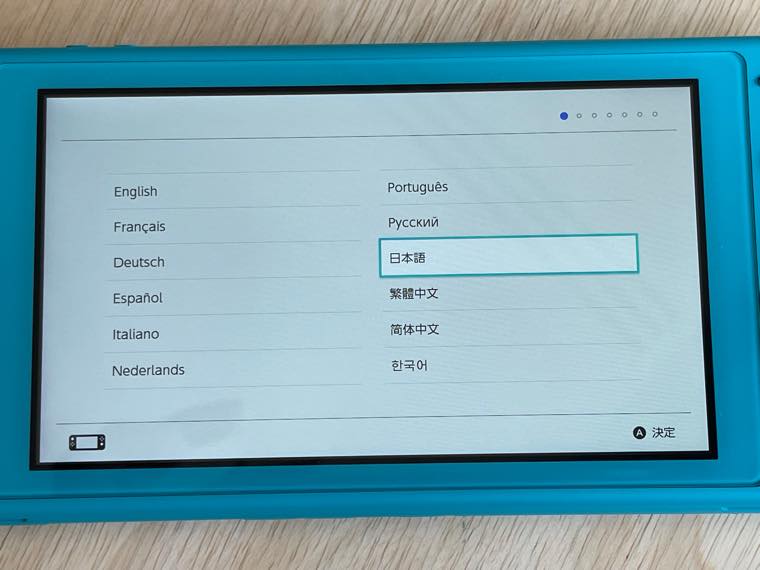
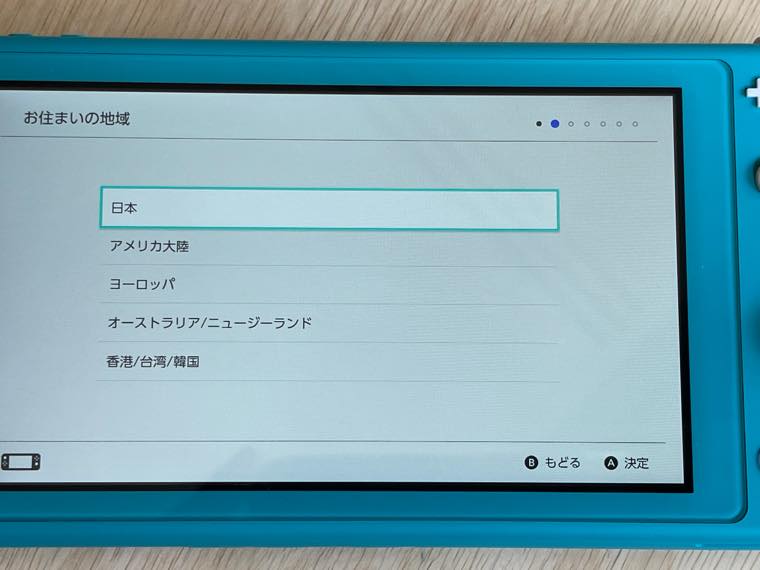

まずは、言語設定で「日本語」を選び、お住まいの地域も「日本」を選びます。
そして、利用規約に同意して次に進みます。
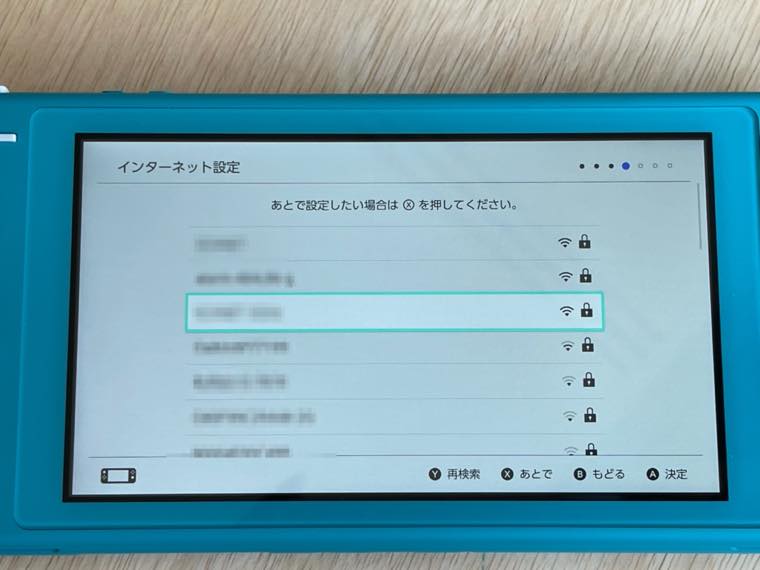

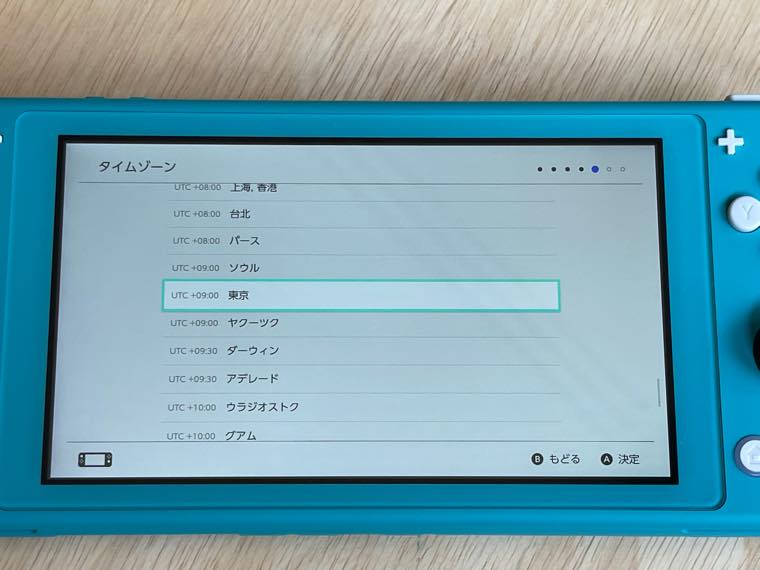
NIntendo Switch Liteの場合は有線LANではなく、無線LANでインターネットに接続します。
家の中の無線LANの名前を探してパスワードを入力して接続しましょう。
タイムゾーンは「東京」を選びましょう。
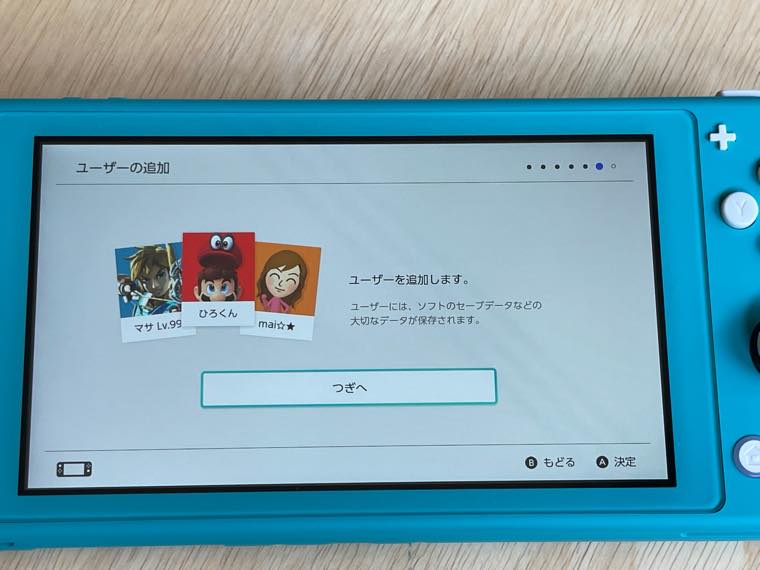
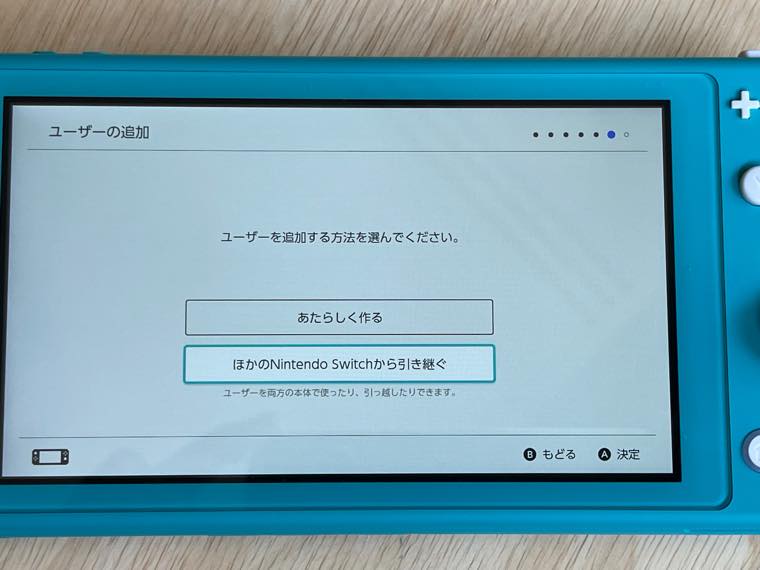
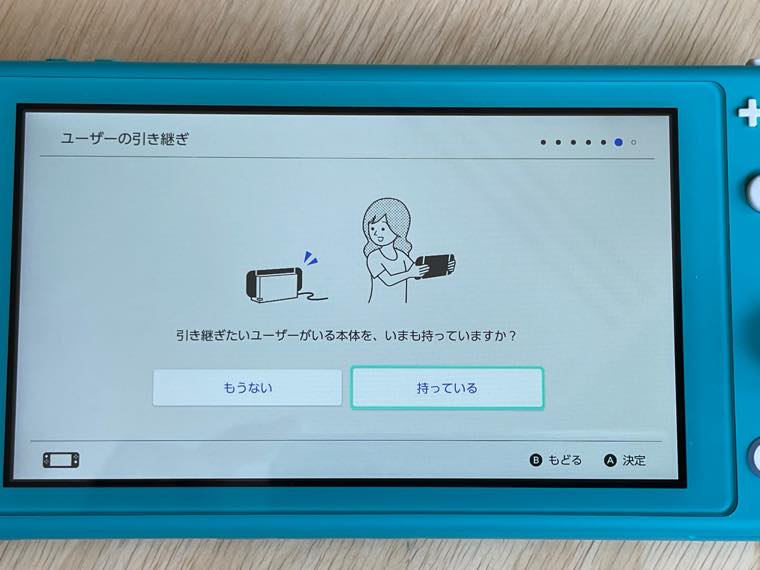

ユーザーを追加する方法は色々とありますが、
買い替えではなく、追加で購入の場合は以下のように設定します。
- 他のNintendo Switchから引き継ぐ。
- 引き継ぎたいユーザーがいる本体を、いまも持っている。
- 両方の本体で遊ぶ。
ユーザーを引き継ぐことで、どちらのSwitchでも遊べる環境ができます。
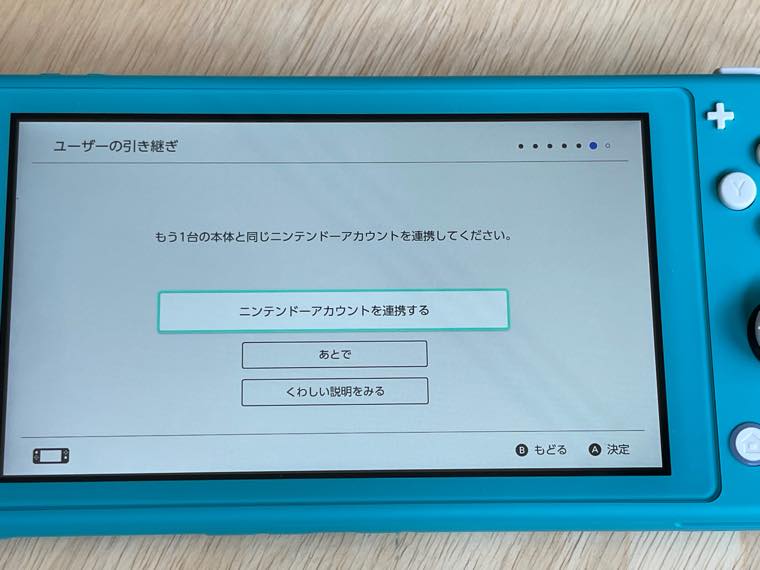
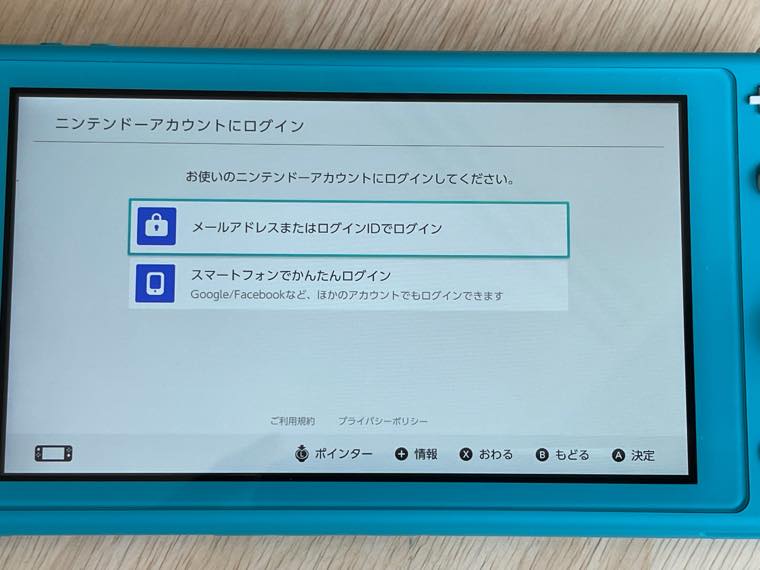
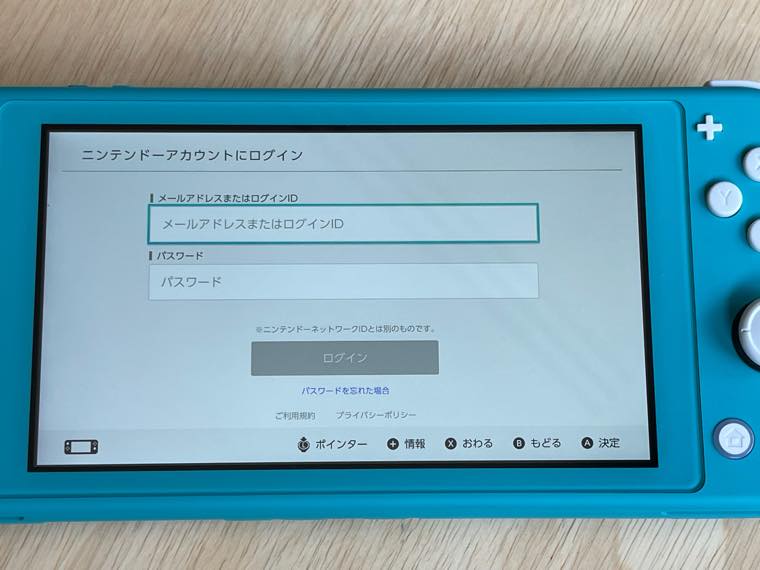

2つのSwitchでニンテンドーアカウントを連携すると、ダウンロードしたゲームはどちらのSwitchでも遊ぶことができます!
2つソフトを買う必要がないので、すごく良いシステムですね!
ただ、Switch Liteを2台目のSwitchにする場合は、Switch Liteで遊ぶ時はネットに接続する必要があります。
外で遊ぶ時は、スマホでテザリングするか、モバイルWi-Fiを持つ必要がありますね。
ニンテンドーアカウントでログインしましょう。
もしアカウントを持っていなければ簡単に作れるのですぐに作っちゃいましょう。
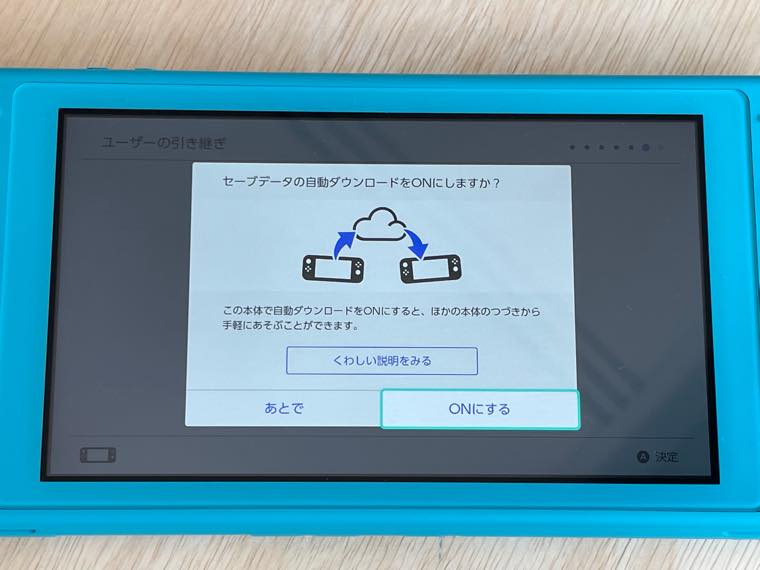
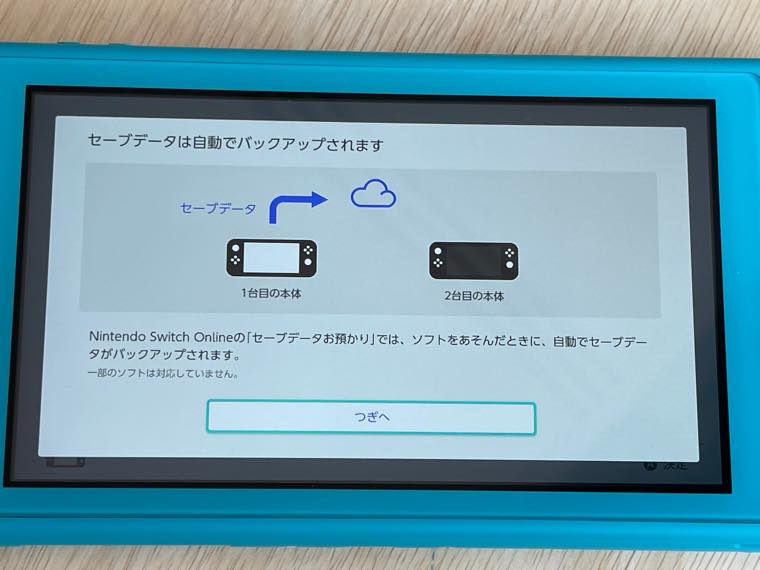
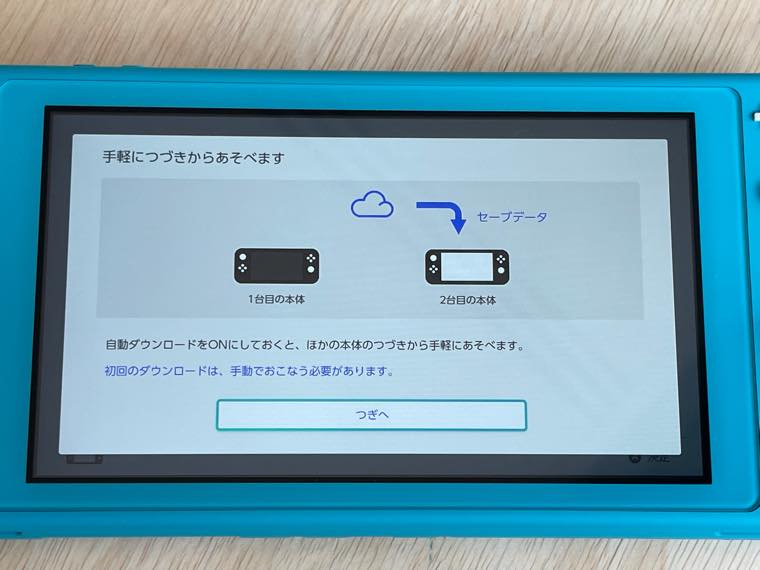

次に「セーブデータを自動でダウンロード」するか聞いてきます。
ポケモン ソードやシールドでは「セーブデータお預かり」に対応していないのでどちらでも良いです。
他のゲームをやることも考えて、「セーブデータを自動でダウンロード」はONがおすすめです。
例えば家にあるSwitchと持ち運び用のSwitch Liteを交互に遊んでもシームレスに続きから遊べます。
ただし、ゲーム自体が「セーブデータお預かり」機能に対応している必要がありますので、注意が必要です。
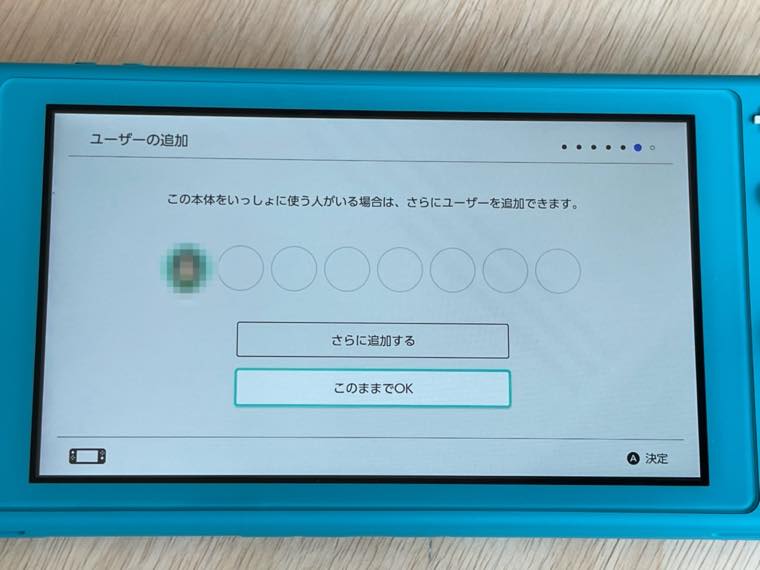
他にもこのSwitch Liteを使うユーザーがいれば、追加しましょう。
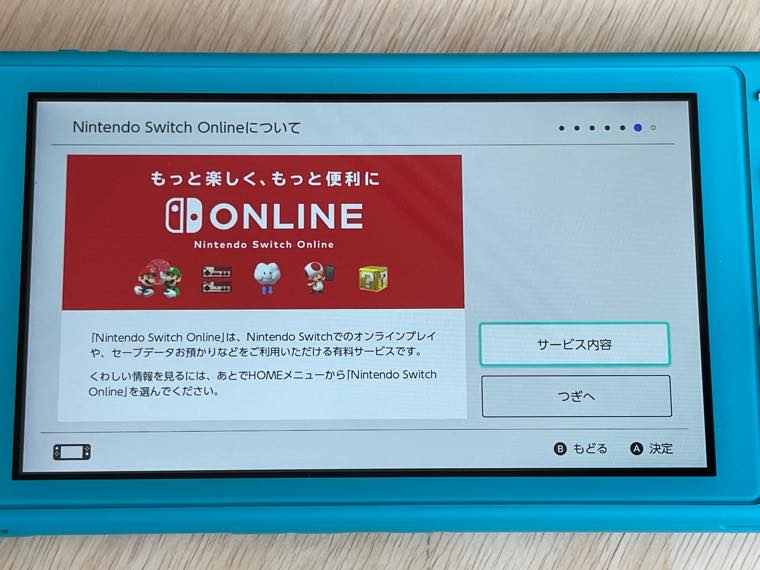
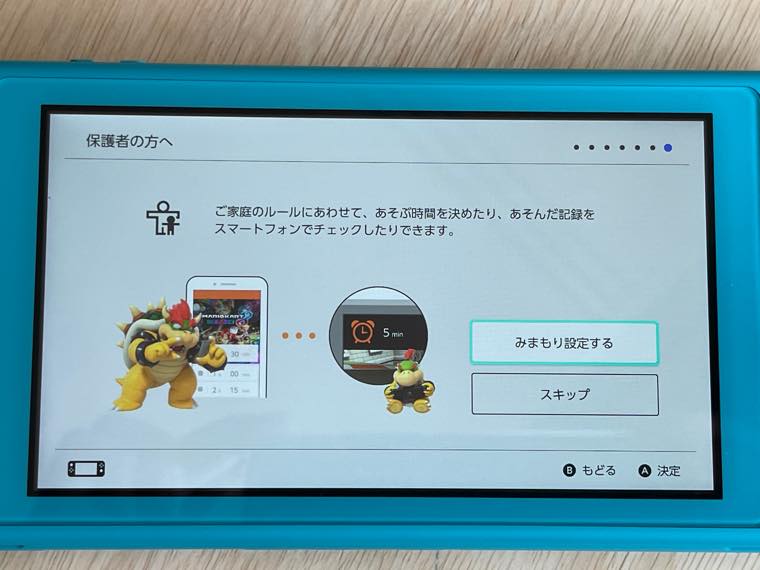
残りあとちょっとです。
Nintendo Switch Onlineの紹介があります。
これは有料のサブスクリプションサービスですが、ポケモンをより深く遊ぶには良いサービスです。
ちなみに僕は家族同士でポケモン交換や対決をするためにファミリープランに入っています。
みまもり設定は、Switch Liteを子供も使ったり、使用時間を知りたい時は設定すると良いでしょう。

これで無事、初期設定終了です!
お疲れ様でした。
これから、ポケモン アルセウスやソード、シールドのデータを移行していきましょう!
ポケットモンスター アルセウス or ソード or シールド の再ダウンロード
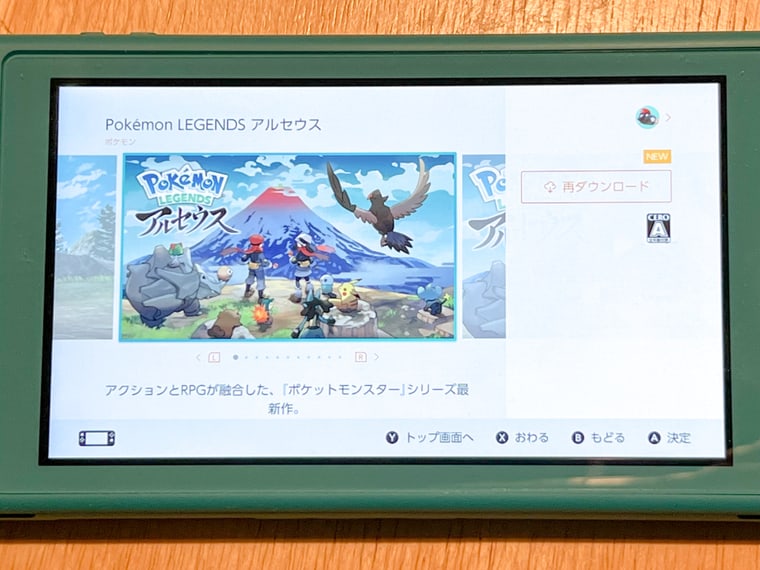
ポケモンのダウンロード版を購入した場合は、
まずは、新しいSwitch Liteでニンテンドーeショップ内のポケモンのページに行きます。
すると「再ダウンロード」というボタンになっているので、ソフトをダウンロードします。
ダウンロードが割と時間かかって、僕の場合でも50分程度かかりました。
ポケモン アルセウスのセーブデータの引っ越し
とうとう本題!
ポケモン アルセウスやソード シールドのセーブデータを、本のSwitchからSwitch Liteに引っ越します!
順を追って説明しますので見てみてください。
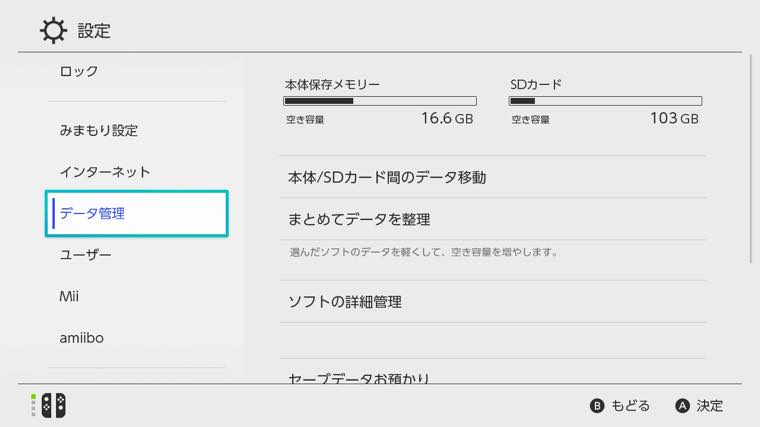
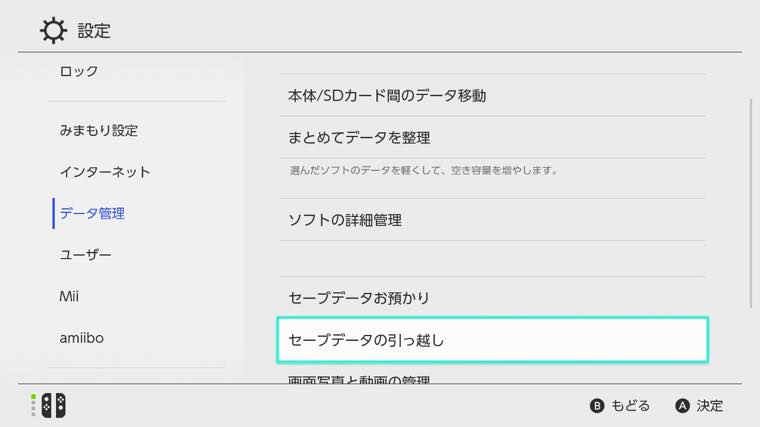
まずは元のセーブデータの入っているSwitchを使います。
「設定」画面から「データ管理」を選択します。
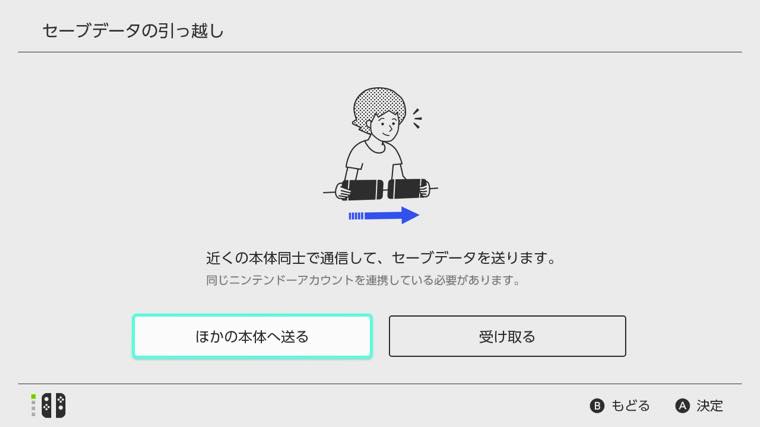
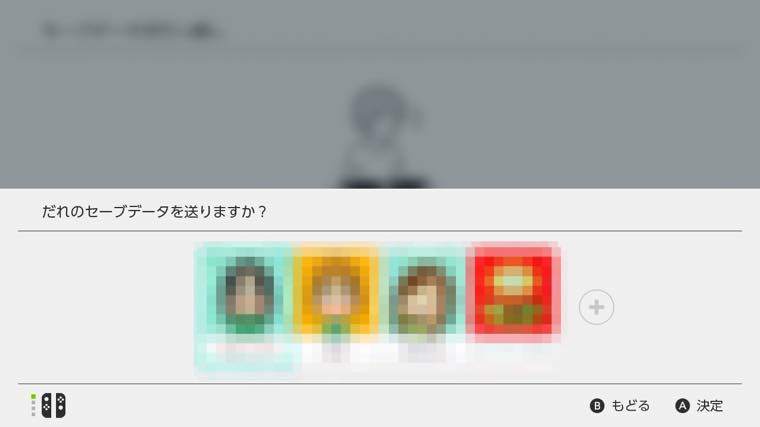
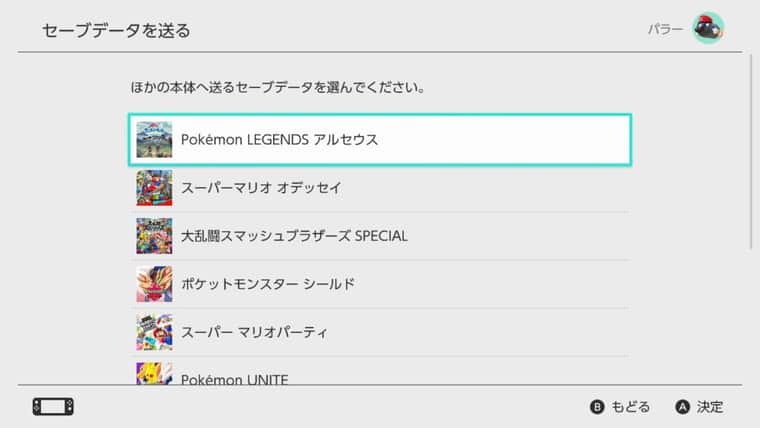
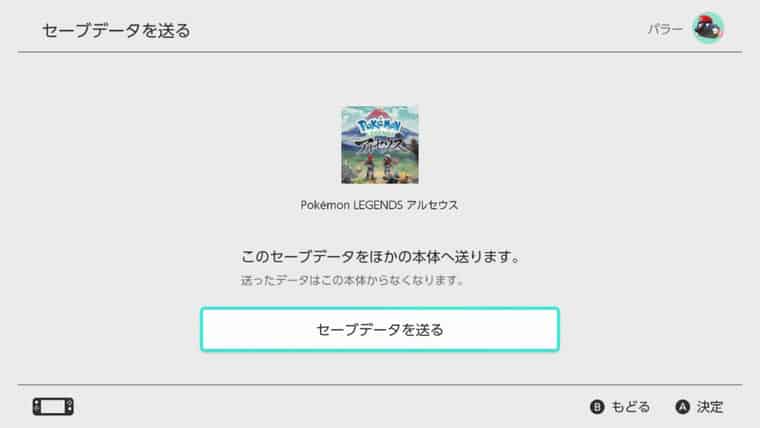
ここが大事です。
- 「セーブデータの引っ越し」でSwitch同士を近づけて「ほかの本体へ送る」を選びます。
- だれのセーブデータを送りますか?と聞かれるので「ユーザーを選択」する 。
- セーブデータを選んでください。と聞かれるので「ポケモン」を選ぶ。
- 最後の確認で「セーブデータを送る」ボタンを押す。
これを、元のSwitchで行うことで、送るセーブデータを決めます。
次は、セーブデータを受け取るSwitch Lite側の設定です。
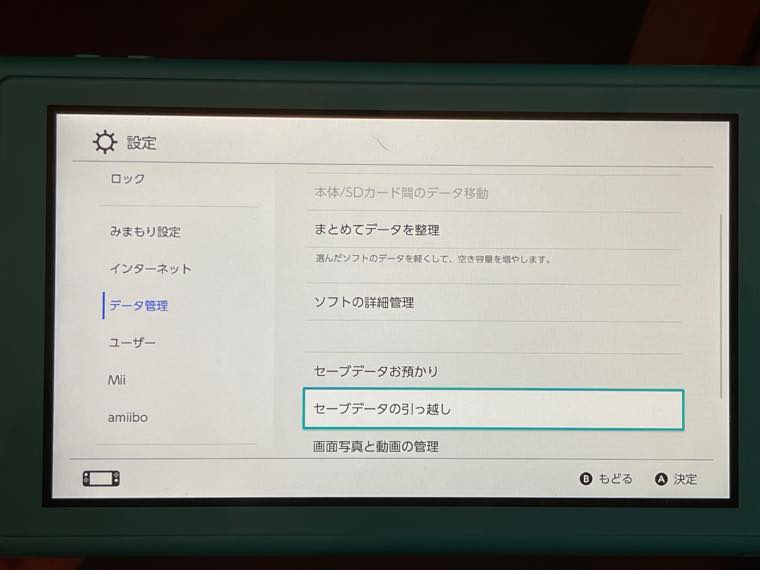
セーブデータを受け取るSwitch Lite側でも、同じように
「設定」-「データ管理」-「セーブデータの引っ越し」
を選択します。
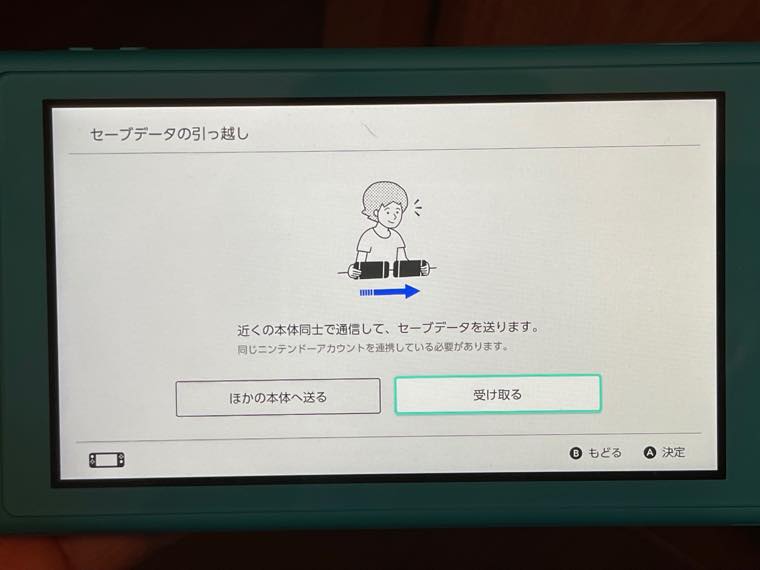
セーブデータを送る準備のできたSwitchと並べて置いて、「受け取る」を選択します。
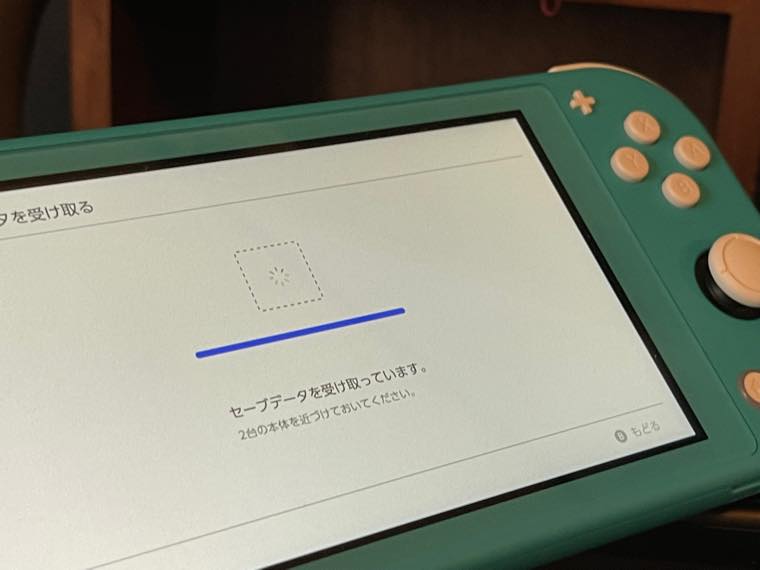
さぁ、これでポケモンのセーブデータの引っ越し作業が開始しました。
あとは待つだけです!
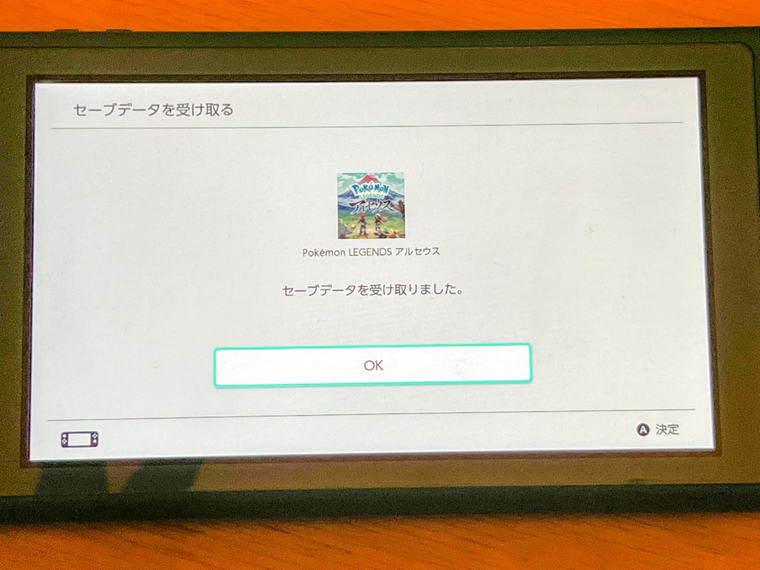
無事、セーブデータの引っ越しが完了しました!
お疲れ様でした!
ポケモンのスイッチ2台制 注意点

やってみると簡単にできました。
これで、外で通勤中にポケモンができる!
注意点としては以下の通りです。
ポケモン アルセウスと剣盾は「セーブデータお預かり」機能には対応していないです。
つまり、外ではライト、家ではスイッチというのがめちゃくちゃ面倒です。
なので、僕はSwitch Liteをポケモン専用機として、家でもライトを使って遊んでいます。
毎回遊ぶたびに、セーブデータ引っ越しをするなんて現実的じゃないですからね・・。
違うユーザーなら、2台のSwitchで同時にポケモンが遊べる!
これは意外でした。
違うユーザーなら(例えばパパと子供)同時にポケモンができます。
ダウンロード版ならではですね!素晴らしい!
2台のSwitchでローカル通信での交換や対戦はできない。
Nintendo Switch Onlineのファミリープランにみんな入れば交換、対戦ができる。
これはやってみないとわからなかったのですが、
1つのダウンロード版のポケモンを、2台のSwitchで遊ぶ場合は、ローカル通信では交換・対戦ができません。
ただし、それぞれのユーザーがNintendo Switch Onlineに加入していて「インターネット通信」にすると、交換・対戦ができるようになりました。
ソフトを2つ買うよりも安くつくので、ファミリーアカウントに入ってしまうのがおすすめです。
2人とか、短期間のみとかでしたらそれぞれ個人プランに入るのでも大丈夫だと思います。
最後に
この記事では「ポケットモンスター アルセウスやソード & シールドでスイッチからスイッチ ライトにセーブデータを引っ越す方法」について紹介しました。
一度、据置版のSwitchでポケモンを遊んでみて、すごくハマって、通勤中でもやりたい!となったのがキッカケでした。
そのために買ったスイッチ ライトも小さくて軽くて素晴らしい機体です。
これで外でのポケモンライフが充実しました!
外で Switch Liteをやる時の必需品!
ワイヤレスイヤホンを接続するためのアダプターはこれがおすすめ!