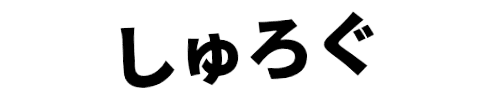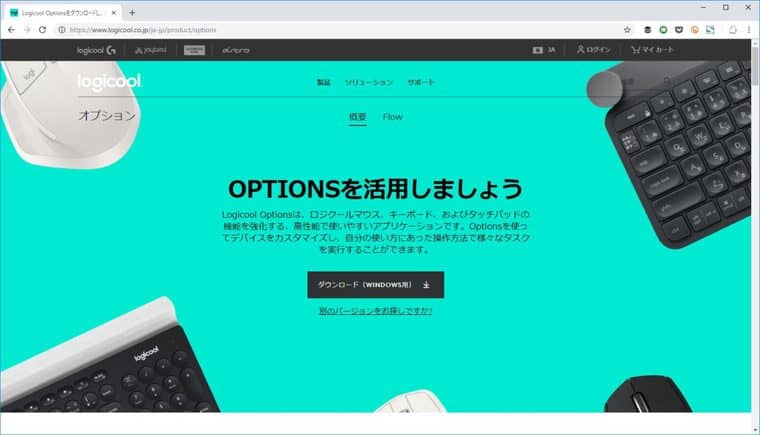Logicool(ロジクール)マウスのフラッグシップモデル【MX Master 2S】
とうとう手に入れました!
LogicoolのMX Master 2Sのレビューはこちら。
>>ロジクール【MX Master 2S】最高峰マウスをレビューするよ!
https://shu-kan.com/logicool_mx_master_2s/
MX Master 2Sを持ち歩く予定のある方は専用の収納ケースも手に入れましょう!
専用品ですのでジャストフィットで完璧な収納ケースですよ!
>>ロジクール MX Master 2S用【専用収納ケース】レビュー
https://shu-kan.com/logicool-mx-master-2s-case/
MX Master 2Sを手に入れたらまず設定が必要です。
MX Master 2Sには説明書が付いてきませんので、この設定方法が特にどこにも書いていなかったのでまとめてみます。
MX Master 2Sを制御するソフト「Logicool Options」
MX Master 2SをPCに接続したり、各ボタンの設定をしたりするソフトが「Logicool Options」です。
まずはこれをPCに入れていきましょう。
まずはLogicool Optionsをインストールする
まずはLogicoolのこちらのサイトで「Logicool Options」をダウンロードしましょう。
ダウンロードしたファイルを実行します
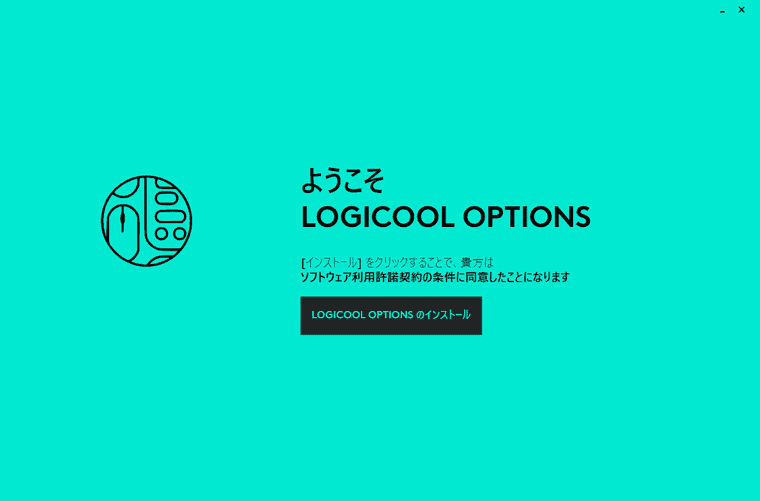
ダウンロードしたファイルを実行するとこのような画面になります。
サクサクっとインストールしていきましょう。
「インストール」ボタンをポチッとします。
製品強化に協力する?
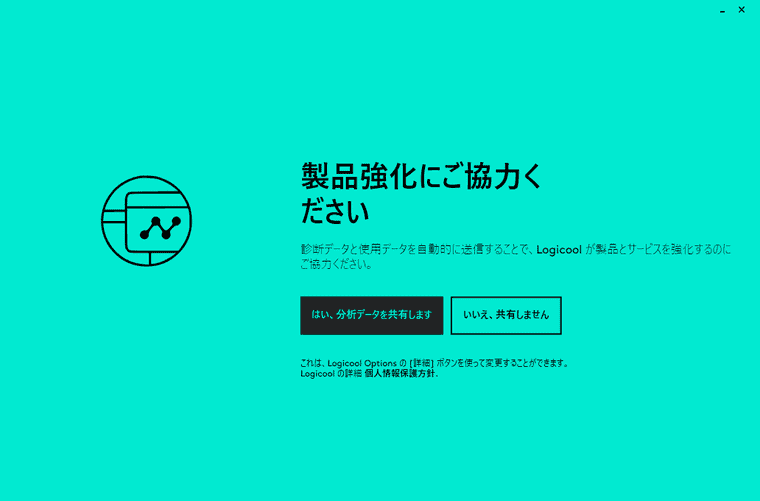
いきなり「製品強化にご協力ください」と聞かれます。
これは、MX Master 2Sを使っている間にデータを自動的にLogicoolに提供するかどうかということですね。
これは自由に決めていいと思います。
ぼくは「いいえ、共有しません」を選んでしまいましたが・・。
Logicool Optionsがインストールされます
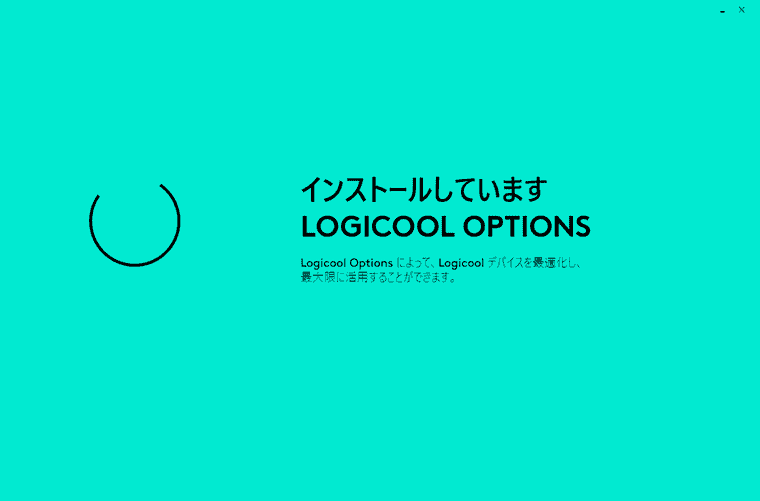
インストール画面になったら数分待ちます。
待っていればインストールされますよ!
ログインをするかどうか
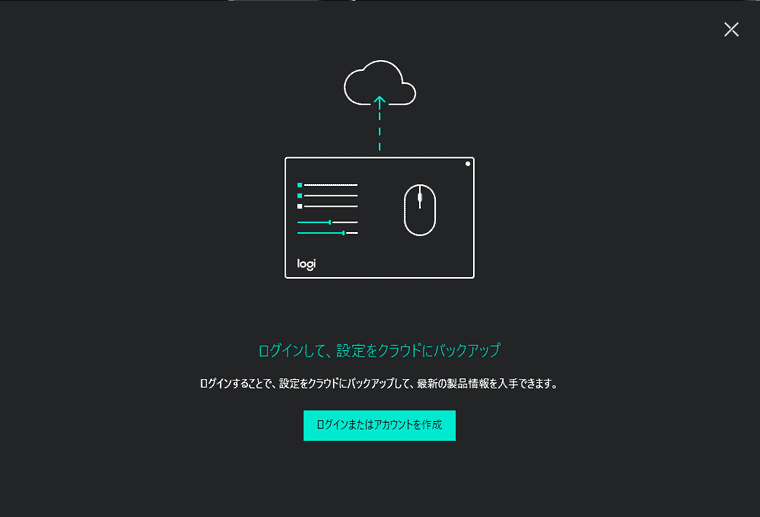
インストールが終わるといきなり「ログインまたはアカウントを作成」と出てきます。
こちらは、MX Master 2Sのボタン配置とか動作とかの設定をクラウドに保存できる機能です。
その機能を使うためにはアカウントを作る必要があります。
ただ、ぼくは特に設定をクラウドに保存するほどでもないと思ったのでアカウントは作成せずに先に進みました。
右上の「✕」ボタンを押しました。
MX Master 2Sの接続
Logicool Optionsのインストールができたので、MX Master 2Sの接続をしていきます。
デバイスが見つかりませんでした
ここでMX Master 2Sの裏のボタンを赤から緑に変えます。
緑へ!
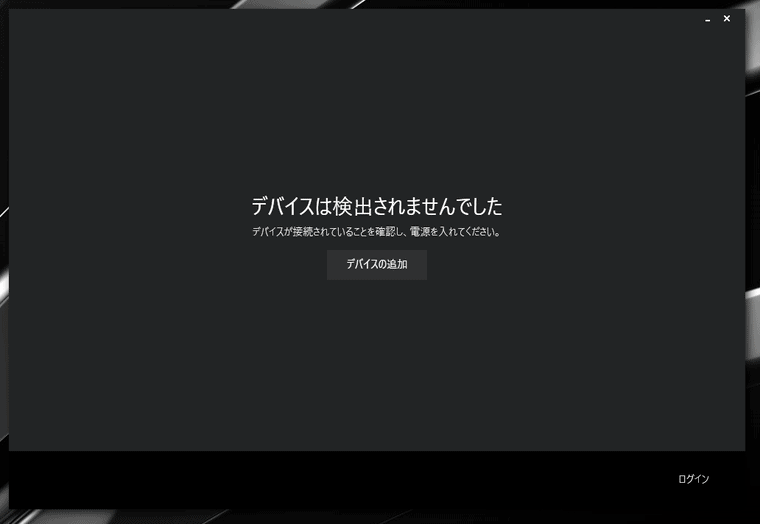
あれ?
なんだか検出ができなかったようです。
「デバイス追加」を押して追加していきましょう。
デバイス追加
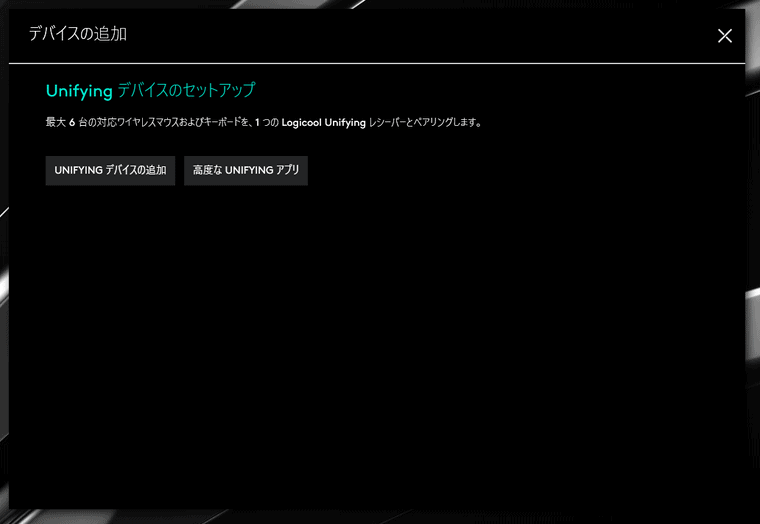
この画面になりますので「UNIFYING デバイスの追加」を押します。
MX Master 2Sの電源を入れます
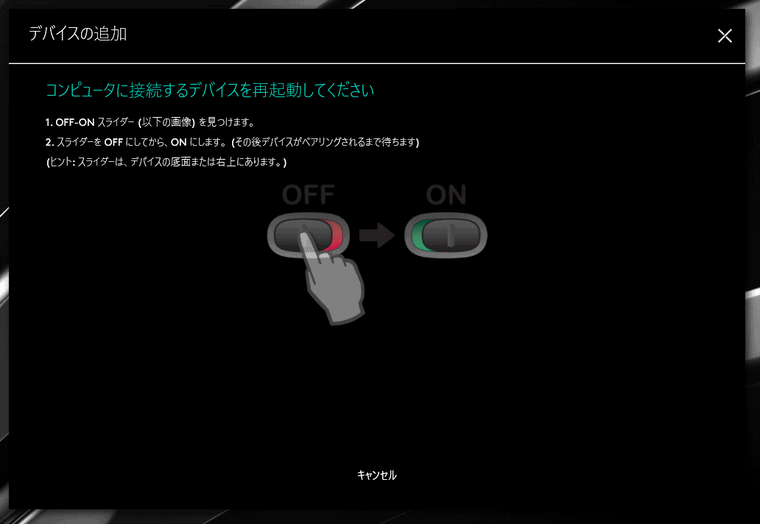
ここで、もう一度MX Master 2Sの裏のボタンを赤から緑へ変えます。
そして少し待ちましょう。
普通ならここで接続できて終わりのはずなのですが、ぼくの環境ではうまく接続できませんでした。
何が悪かったのか途中でわかったのですが、元々同じLogicoolの「M950」を使っていたので、その設定を消さないと新しく「MX Master 2S」を追加できなかったようです。
同じような症状の方は、UNIFYINGアプリで前のマウスの設定を消してから登録し直しましょう。
デバイスの追加に戻ります
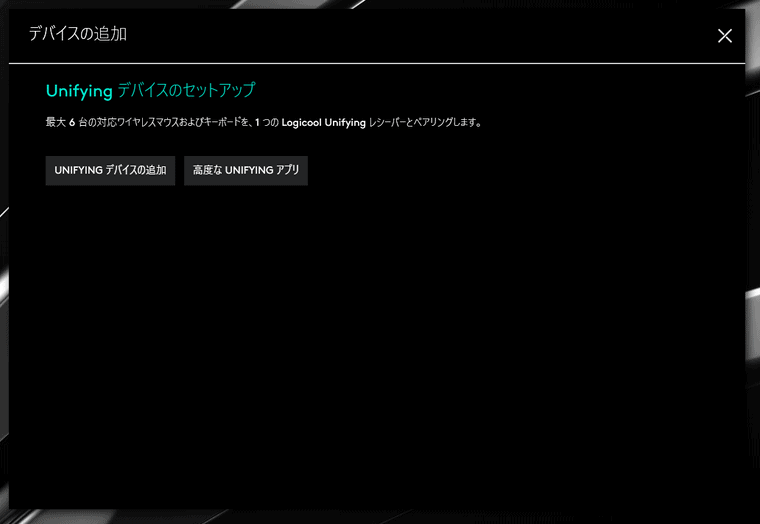
ぼくと同じようにデバイスの追加がうまくできなかった方はこの画面まで戻りましょう。
そして今度は「高度なUNIFYING アプリ」を選びましょう。
UNIFYINGアプリが起動
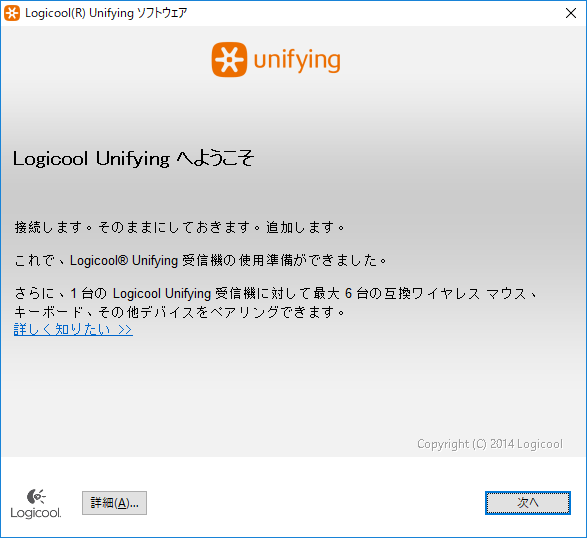
こんな画面が表示されます。
これは今までもLogicool製のマウスやキーボードを使っている方なら知っている人も多いと思います。
「次へ」を押します。
デバイスの電源をONにします
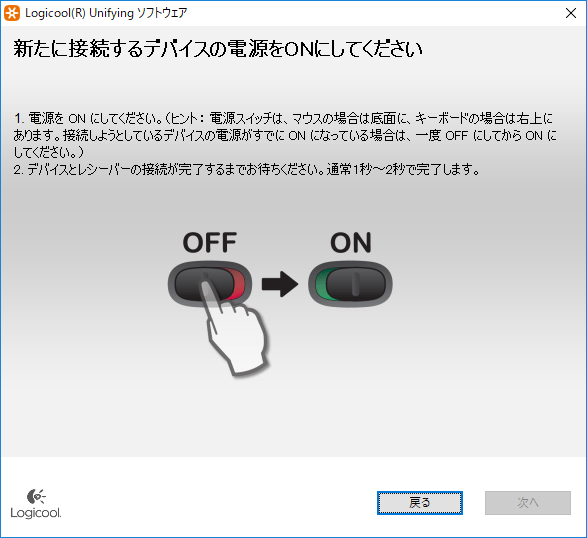
さぁ、この画面が出たらまたまたMX Master 2Sの裏面のボタンを赤から緑に変えます。
今度はうまくいくでしょうか・・。
MX Master 2Sを検出
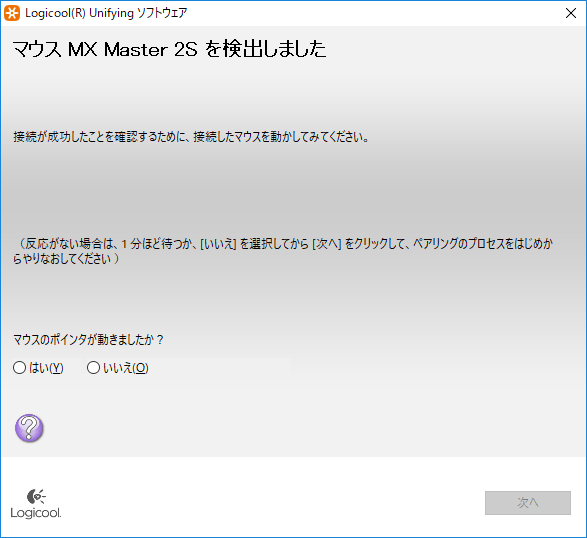
やった!
MX Master 2Sを検出しました!
この画面が出たら、もうマウスが動作すると思います。
ちゃんとマウスが動いたら「はい」を選んで「次へ」を押しましょう。
接続終了
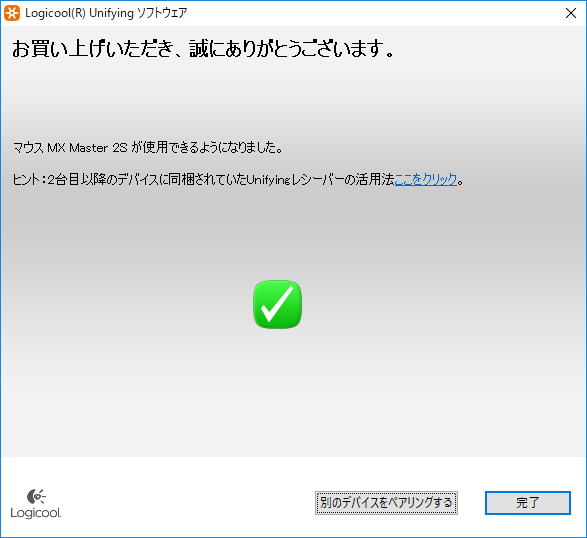
おめでとうございます!
これで接続終了です。
もうこれでMX Master 2Sを使えますよ!
MX Master 2Sの設定
MX Master 2Sの接続さえ終われば後は好きなように設定していくだけです。
Logicool Optionsの設定画面
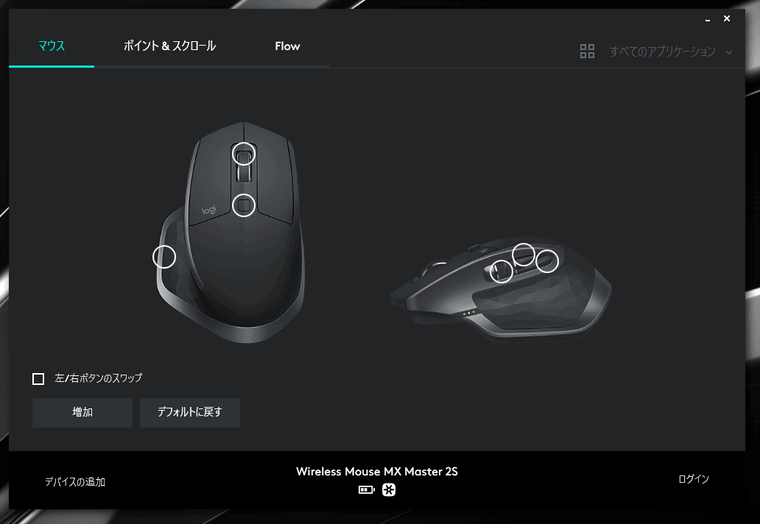
こちらがLogicool OptionsのMX Master 2S設定画面です。
このページで各ボタンやホイールにどんな動作を選択するか選びます。
MX Master 2Sの絵の中の丸を選択すれば、選ぶことのできる機能が出てきますので好きな機能を選びましょう。
ポイント&スクロールの設定
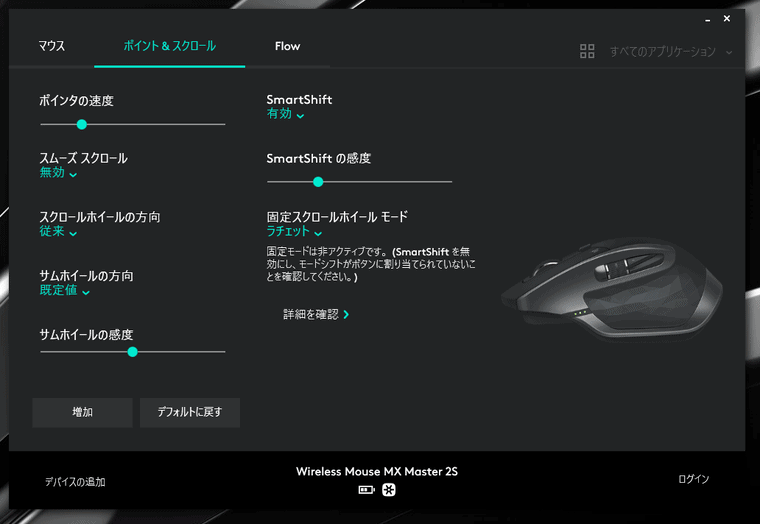
画面上のタブ「ポイント&スクロール」を選ぶとこの画面になります。
この画面では、マウスの動きの速さ、スクロールの速さ、正転逆転を選べます。
使いやすい設定を選びましょう。
あ、ここで「SmartShift」というものがありますが、これはホイールを速い速度で回すと自動的にロックが外れて抵抗なくフリースクロールする機能です。
これ結構便利なので、設定は切らずに使うことをおすすめします。
Flow設定
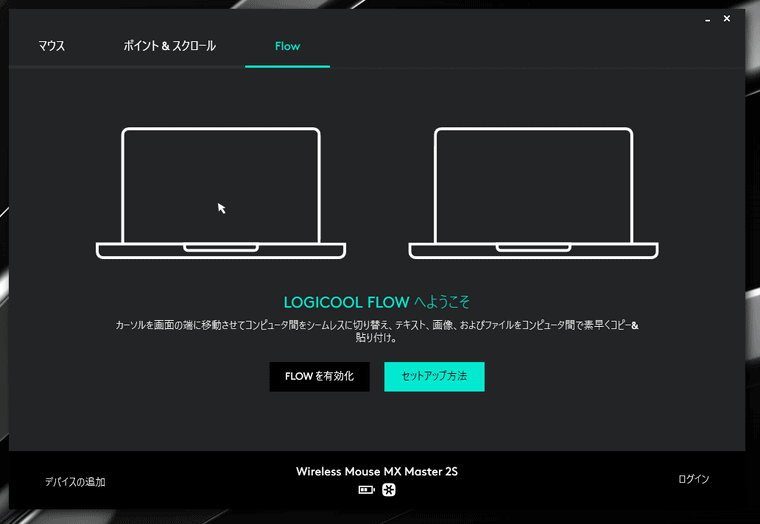
上のタブ「Flow」を選ぶとこの画面になります。
こちらは「Logicool Flow」といって、複数のPC間をスムーズに切り替えたり、テキストとか画像をデバイス間でコピー&ペーストできるようになる機能になります。
ぼくは複数PCを使用しないので、こちらは使いませんでした。
MX Master 2Sの設定は以上!
はい!
うまく設定できましたでしょうか?
実際にMX Master 2Sを使い始めると、その使い心地の良さにもびっくりすると思います。
ぼくも、本当に虜になっています。
いい買い物をしたなぁ・・。
さぁ、あなたもMX Master 2Sを使い倒していきましょう!
見た目も機能も最高なマウスです!
楽しんでいきましょう!
MX Master 2Sを持ち歩く予定のある方は専用の収納ケースも手に入れましょう!
専用品ですのでジャストフィットで完璧な収納ケースですよ!
>>ロジクール MX Master 2S用【専用収納ケース】レビュー
https://shu-kan.com/logicool-mx-master-2s-case/